招待された予定に参加できるかどうかを○×で回答するだけのかんたんプランです。飲み会・女子会をみんなが行ける日に設定したり、ライブイベントに行く人を募ったり、結婚式の二次会の出欠をとることもできます。時間帯を自由に設定できるので、幅広い使い方が可能です。

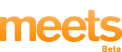
招待された予定に参加できるかどうかを○×で回答するだけのかんたんプランです。飲み会・女子会をみんなが行ける日に設定したり、ライブイベントに行く人を募ったり、結婚式の二次会の出欠をとることもできます。時間帯を自由に設定できるので、幅広い使い方が可能です。

○×タイプでは、2通りの時間設定の仕方ができます。飲み会の予定など、1日に対して1つの時間帯を設定するタイプと、会議など1日に対して複数の時間帯を設定するタイプです。あなたの作成したい予定の種類に応じて使い分けができます。
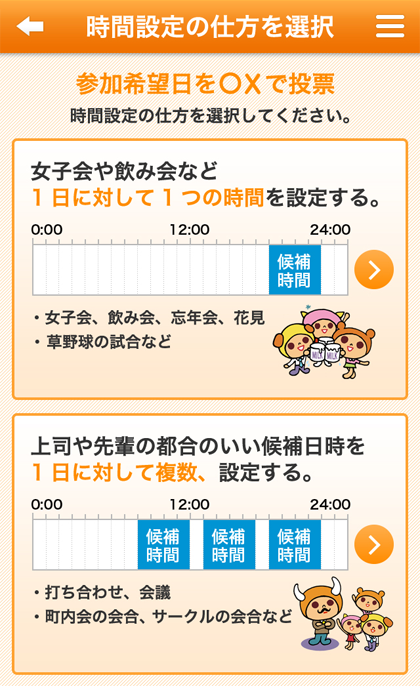
今回開催する予定の「タイトル」「場所」「コメント」「予算」を入力して下さい。
予算を設定しない場合は未設定、設定する場合は上限と下限を入力して下さい。
無料のときは「無料イベント」、だれかのおごりのときは「誰かのおごり」をタップして設定できます。
入力が完了したら、「次へ」をタップして下さい。
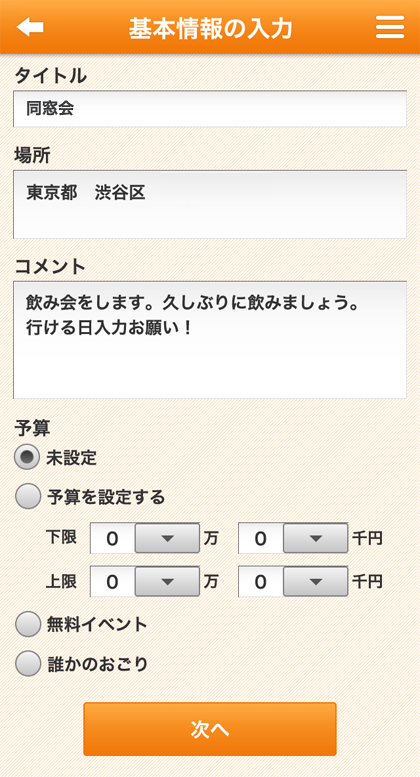
1日に対して1つの時間帯を設定する場合

まず、予定の候補時間帯を入力します。
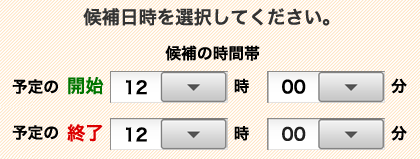
次に、カレンダーから候補日を選びます。設定された日時は、「設定された候補日」に表示されます。
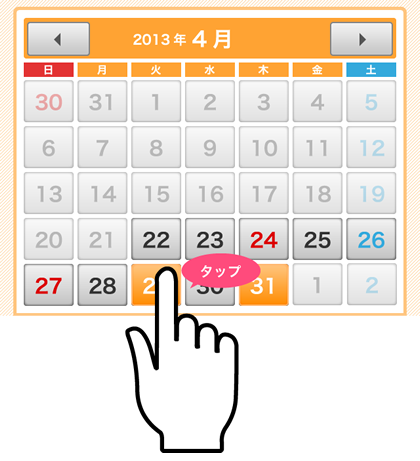
選択した「候補日時」は、その下にある「設定された候補日時」に格納されます。格納された日付をタップすると、「削除」ボタンが表示され、該当の日にちを候補から削除することができます。
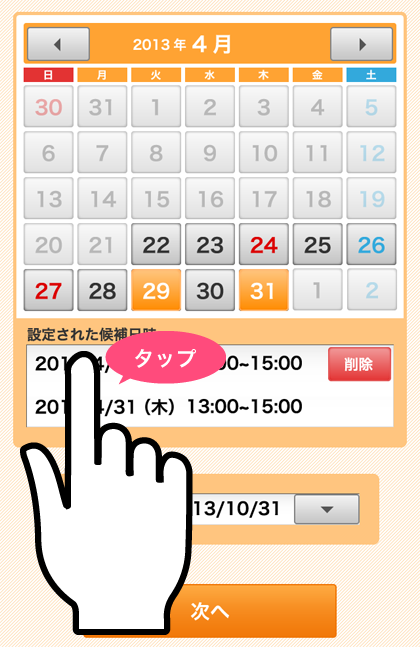
1日に対して複数の時間帯を設定する場合
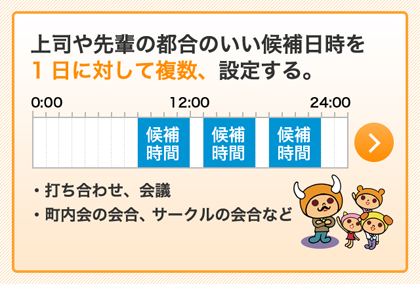
カレンダーから「予定候補日」をタップして下さい(複数選択不可)。予定の開始時間と終了時間の指定画面へ移動します。

予定の開始時間と終了時間を入力して下さい。
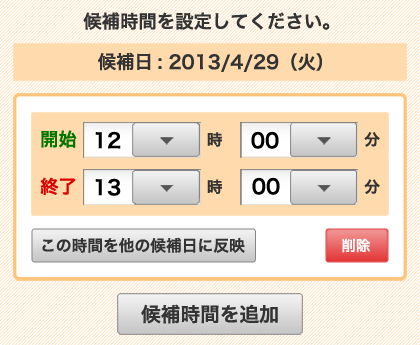
「候補時間を追加」をタップすると、時間入力枠が追加され、1日に対して複数の時間帯を設定することができます。
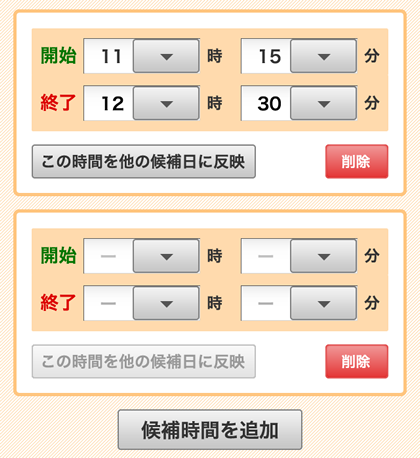
「削除」をタップすると、その時間の枠だけが削除されます。「OK」をタップすると、カレンダーの画面へ戻ります。設定された日時は、カレンダーの下の「設定された候補日時」に表示されます。日付をタップすると、候補日を削除することができます。
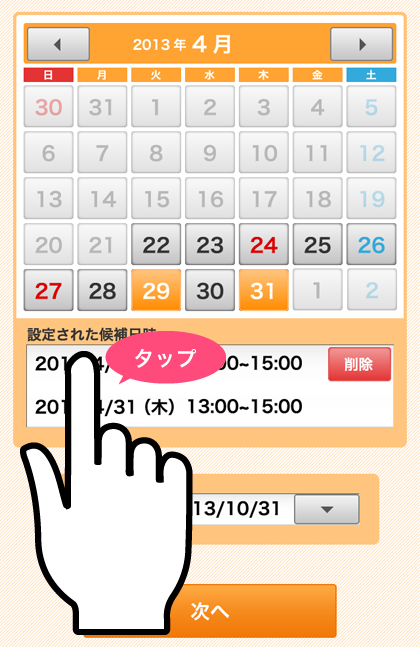
「この時間を他の候補日に反映」をタップすると、すべての候補日に同じ時間を設定出来ます。
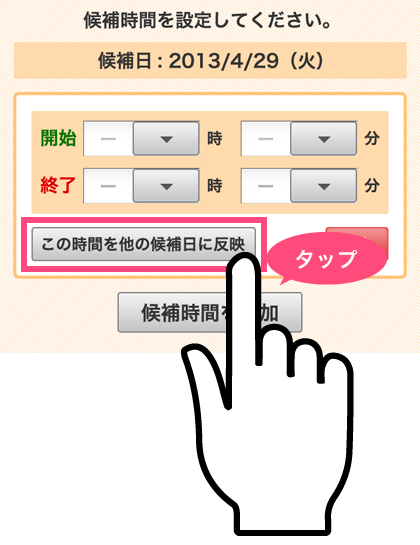
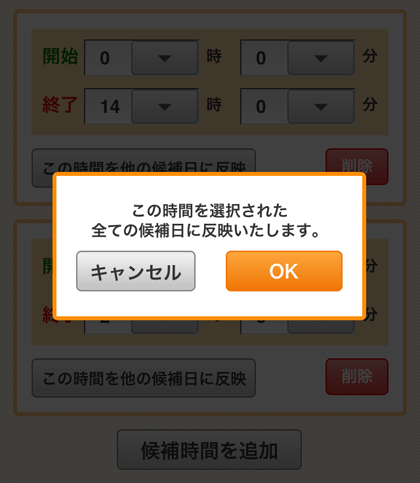
「OK」をタップすると、すべての候補日に同じ時間が設定されます。候補日時はカレンダー画面で確認できます。
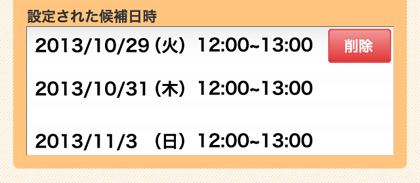
参加者は下記のような回答画面で自分の予定を入力できます。
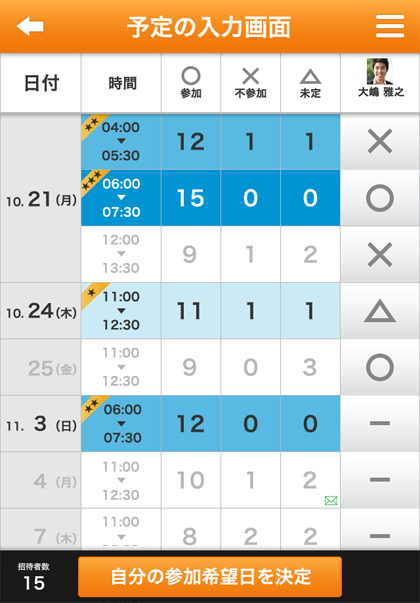
招待者の選択方法は大きく分けて2つあります。
ひとつは「メンバー」から個人ごとに選択する方法、もうひとつは「グループ」から選択する方法です。
また、この2つは併用することができます。
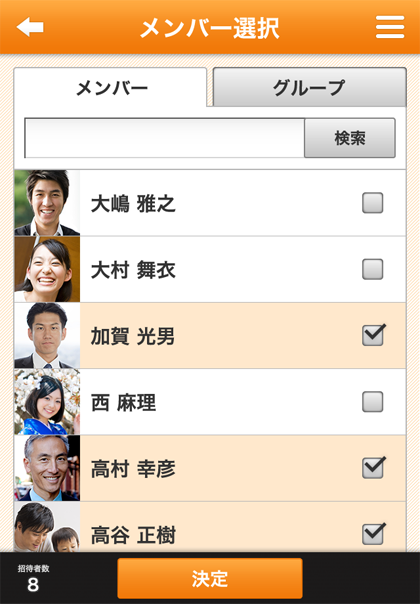
「メンバー」から選択する場合は、リストアップされているメンバーをタップして選択して下さい。もう一度タップすると選択を解除できます。
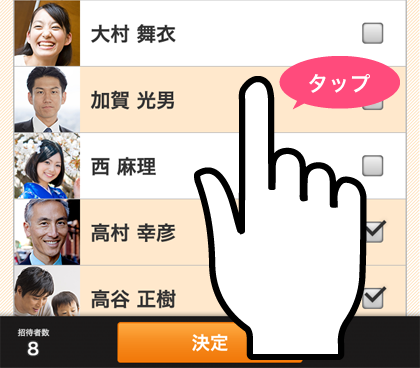
グループから選択する場合は、「グループ」タブをタップして切り替えて下さい。
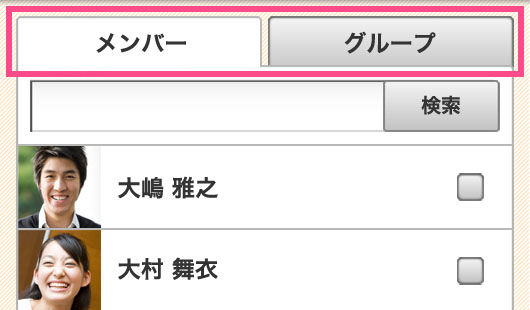
リストアップされているグループ名をタップすると、選択されたグループのメンバーが表示されます。
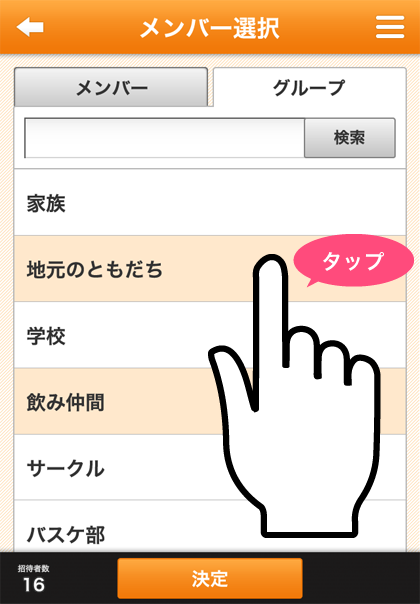
そのメンバーの中から、今回の予定に招待するメンバーをタップして選ぶことができます。
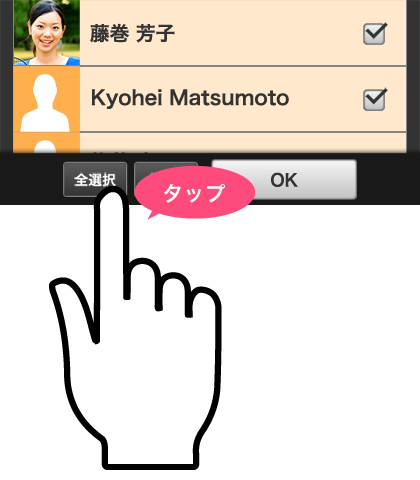
全選択ボタンをタップすると、グループ内のメンバー全員を選択することができます。
メンバー選択画面で「イベントに招待する」をタップするとメンバーの確認画面が表示されます。
ここでも「削除」ボタンをタップすると、該当の人をゲストから削除することができます。
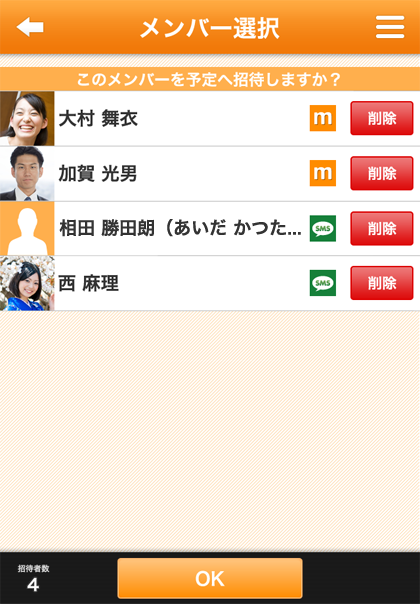
名前の横に、その人をどうやって招待するかがアイコンで表示されます。

… meetsで招待

… SMSで招待
※SMS送信の場合、ご利用の通信業者から送信するため、送信先によって料金が発生する場合があります。また、受信者にSMSの受信設定を許可して頂く必要があります。
SMSにて招待が送信されます。
招待メンバーを確認したら、「決定」をタップして下さい。確認画面が表示されます。
項目横の「編集」をタップすると、該当の項目を編集できます。
「決定」をタップすると、メンバーへ予定への招待が送信されます。
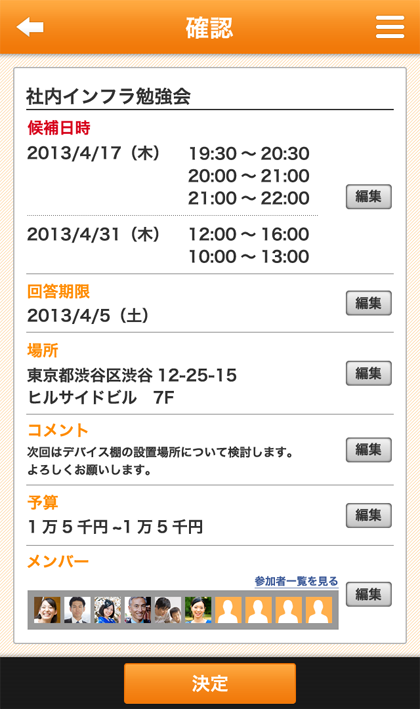
メンバーへの招待が送信されます。
まず、meetsをインストールしている参加者に招待が送信されます。
次に、meetsアプリをまだインストールしていない参加者へ、meetsのインストールをうながすSMSを送信します。
SMSの文章は編集が可能です。
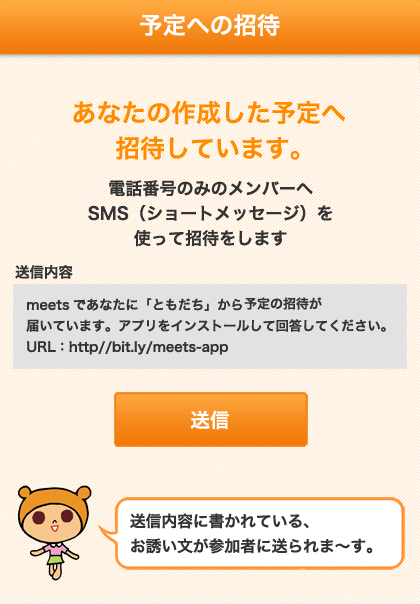
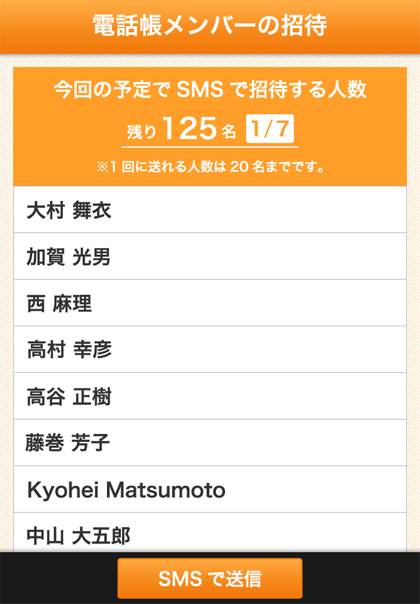
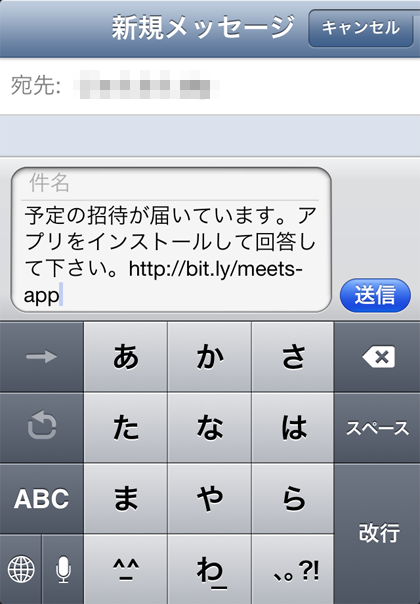
SMSの送信が完了すると、meetsの画面に戻ります。
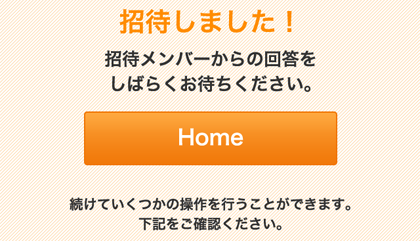
続けて、いくつかの操作ができます。
・招待したメンバーを新たなグループとして登録出来ます。
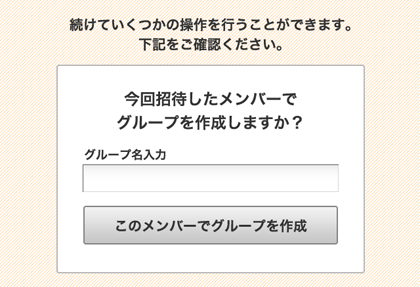
・あなたの都合を続けて入力することができます。
*ゲストに目上の方が含まれている場合、先に予定を入力すると失礼にあたることがあるため、注意が必要です。
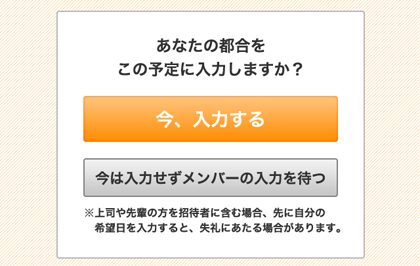
あなたが予定作成者の場合、予定の開催日を確定し、参加者にお知らせすることができます。
作成した予定の中から、確定したい予定をタップして下さい。
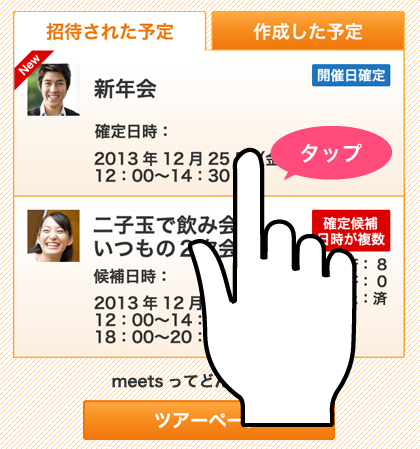
「予定の作成者が候補日時を確定する」をタップして下さい。

作成した予定の一覧画面が表示されます。確定したい日付をタップすると、「確定」と表示されます。「確定」が表示された状態で「予定を決定する」ボタンをタップすると、予定が確定されます。
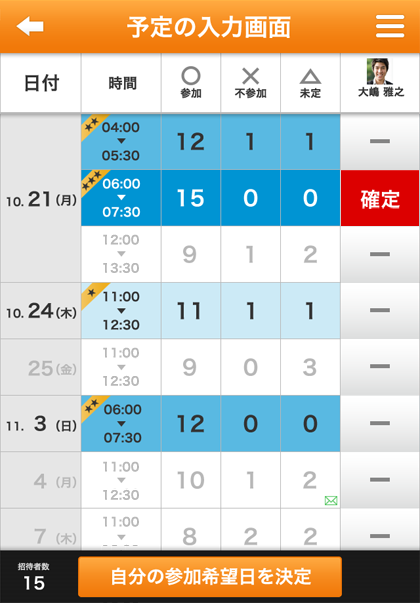
あなたが予定作成者でない場合、あなたの予定を登録した後にやるべきことはありません。
他の参加者が予定を入力し、予定作成者が日にちを確定させると、あなたのもとへお知らせのメッセージが届きます。